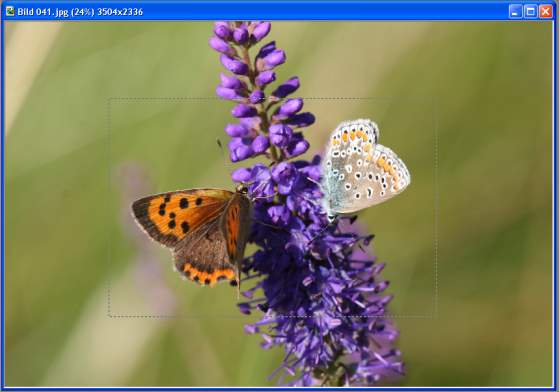1. Fotobearbeitung mit Ulead PhotoImpact
Eine Anleitung von Jürgen Rodeland
Die Anordnung der Menüs und die Tastenkürzel können von Programmversion zu Programmversion variieren. Bitte benutzen Sie im Zweifelsfall die Hilfe-Funktion des Programms (das Fragezeichen rechts im Hauptmenü).
1.1. Schritt 1: Zuschneiden
- Öffnen Sie das Foto im Fotobearbeitungs-Programm. Wenn Sie aus einer großen Menge von Digitalfotos auswählen möchten, empfiehlt sich die Verwendung des Hilfsprogramms "Ulead Photo Explorer", das alle Fotos aus einem Ordner in Vorschaubildchen anzeigt. Beim Rechtsklick auf ein Vorschaubild finden Sie den Menüeintrag "Bearbeiten in PhotoImpact".
- Klicken Sie in PhotoImpact das "Standardauswahl-Werkzeug" an (ein Icon, das ein gestricheltes Rechteck mit einem Pfeil in der linken oberen Ecke darstellt). Normalerweise befindet es sich oben am linken Bildschirmrand direkt unter dem Mauszeiger-Icon.
- Wählen Sie in der "Attributleiste" (normalerweise die untere, horizontale Werkzeugleiste am oberen Bildschirmrand) die Option "Rechteck" und tragen Sie unter "Fixgröße (in Pixel)" zwei Werte ein, die das Seitenverhältnis 3:2 ergeben, z. B. 900 und 600 oder 600 und 400. Bei der Option "Vignette" sollte 0 stehen. Wählen Sie diese Werte durch Experimentieren so aus, dass Ihr Motiv den herzustellenden Bildausschnitt weitestgehend ausfüllt. Wichtig: Aus ästhetischen Gründen mag es vorteilhaft sein, wenn ein Schmetterling oder eine Raupe nur einen kleinen Bruchteil des Bildausschnitts einnimmt. Für das Bestimmungsforum sind solche Bilder jedoch weniger geeignet. Bitte schneiden Sie das eigentliche Motiv immer möglichst formatfüllend aus! Damit erleichtern Sie die Bestimmung und vermeiden es, mit "leerer" Bildinformation Speicherplatz zu vergeuden.
- Klicken Sie mit dem linken Mauszeiger ins Foto und verschieben Sie die Maus mit gedrückt gehaltener Taste so lange, bis der durch eine gestrichelte Linie angedeutete Motivausschnitt optimal ist. Im abgebildeten Beispiel ist das Originalbild 3504 x 2336 Pixel groß, und es wurde ein Ausschnitt von 2100 x 1400 Pixel gewählt:
- Wenn der Bildausschnitt passt, dann wählen Sie im Menü "Bearbeiten" den Eintrag "Zuschneiden" oder benutzen Sie das Tastenkürzel "Strg-R". Ergebnis:
Lycaena phlaeas und Polyommatus icarus, Föhr/Nordfriesland, 17. August 2005 (Foto: Jürgen Rodeland)
1.2. Schritt 2: Verkleinern
Wenn Ihr Foto nach dem letzten Bearbeitungsschritt nicht größer als 900 x 600 Pixel ist, erübrigt sich dieser Schritt. Andernfalls wählen Sie den Menüeintrag "Format - Bildgröße" oder tippen das Tastenkürzel "Strg-G". Achten Sie im nun erscheinenden Fenster darauf, dass bei "Aspektrate beibehalten" ein Häkchen gesetzt ist, klicken Sie das Auswahlfeld "Benutzerdefiniert" an, wählen Sie rechts davon aus dem Klappmenü die Option "Pixel" und tragen Sie einen sinnvollen Wert für die Breite ein, z. B. 900 oder 800 oder 600. Das Programm ergänzt automatisch den korrekten Wert für die Höhe - in den genannten Beispielen 600, 533 bzw. 400. Wichtig: Stellen Sie bitte keine Fotos ins Forum, die kleiner als 300 mal 200 Pixel sind.
Nun können Sie Ihr Foto evtl. etwas nachschärfen. Wählen Sie hierzu den Menüeintrag "Effekt - Schärfen" und klicken Sie das erste der fünf Vorschaubilder (geringste Nachschärfung) an.
1.3. Schritt 3: Komprimieren und Speichern
Wählen Sie den Menüeintrag "Datei - Für Web speichern - Gesamtes Bild" oder tippen Sie das Tastenkürzel "Alt - D W G". Im folgenden Fenster sehen Sie Ihr Foto links in unkomprimierter Form und rechts nach Anwendung der jeweiligen Kompressions-Einstellungen. Klicken Sie unter dem linken Bild auf "1:1", damit Sie das Ergebnis leichter beurteilen können. Folgende Optionsauswahlen müssen nun eingestellt werden:
- Klick auf das Icon "JPG" unter dem rechten Foto
- Modus: Standard
- Zwischenschau: YUV411
- Qualität: ca. 65. Experimentieren Sie etwas mit diesem Wert und begutachten Sie das Ergebnis anhand des rechten Vorschaufotos. In der Regel muss der Wert 65 nicht überschritten werden. Das Programm zeigt über dem rechten Foto die jeweilige Dateigröße in Bytes an. Die Dateigröße hängt neben der Größe des Fotos in Pixel und dem JPG-Kompressionsfaktor vor allem vom Motiv ab. Je ruhiger der Hintergrund ist, desto kleiner wird bei gleichem Kompressionsfaktor die Datei.
- Vignette: Keine
- Datentyp: Echtfarben
Klicken Sie nun auf "Speichern unter", um das bearbeitete Foto auf Ihrer Festplatte abzulegen. Sehr wichtig: Überschreiben Sie dabei nicht Ihre Originaldatei! Wählen Sie am besten als Speicherort einen anderen Ordner aus. Ihr Foto liegt nun in einer fürs Lepidopterenforum geeigneten Version auf Ihrer Festplatte und kann ins Forum hochgeladen werden.
Fotobearbeitung mit anderer Software